5 Best Methods to Copy/Convert DVD to MKV

When you have a favorite DVD movie, you might want to copy or convert DVD movie to a video for better playback on your computer or other devices. How to extract video from DVD with the best quality? Converting DVD to MKV should always be a nice solution to preserve the best quality of the DVD videos.
Why do you need to convert DVD movies to MKV in order to preserve the best quality? What are the best DVD rippers to extract the movies from DVD with ease? If you have the similar questions, you can learn more detailed information from the article now.
Part 1. Why do you need to convert DVD to MKV
MKV represents the stream of Matroska Video, which encompasses audio, video, picture and subtitle tracks in one single file. When you convert or copy DVD to MKV, you can preserve the original quality of the DVD movies as well as other contents, such as the chapter, audio streams in different languages, providing the free code to users around the world.
Just as mentioned, MKV is able to produce MPEG4, XviD MPEG-4 and H.264 codec videos. When you need to transcode DVD movies to MKV, you can choose the desired video codec and audio codec to remain the original codec for the DVD movies. But there is one major restriction to convert or copy DVD to MKV. It might take hours to get the MKV videos from DVD in a high quality.

Part 2. How to copy DVD to MKV with the best quality
When you need to convert DVD to MKV with the best video quality and contents, Tipard DVD Ripper is available for both Windows and Mac to rip DVD to MKV and other kinds of formats. It is one the most popular DVD ripping software to rip and convert video and audio files.
The DVD to MKV ripper becomes better and more useful and the speed of converting files is 30 times faster than others, besides it supports the tech of multi-core CPUs. What is more, you can also edit videos by yourself through this software.
- 1. Convert DVD to MKV formats with different video codecs with the best quality, including the 4K MKV videos.
- 2. Copy DVD and protected DVD movies to MKV to computer on Windows 10 with multiple core CPUs algorithm.
- 3. Rip DVD movies to iPhone, iPad, iPod, iTunes, Apple TV, Android, Samsung, HTC, PSP and more.
- 4. Edit the video with crop/clip/add watermark/adjust video effects before converting DVD to MKV videos.
Load disc into the program
Once you download and install the program, launch it and insert the disc you want to transfer to your computer. Then click "Load DVD Disc" from the Load DVD drop-down list, for which you can load the file to the software and convert it to the format you need.
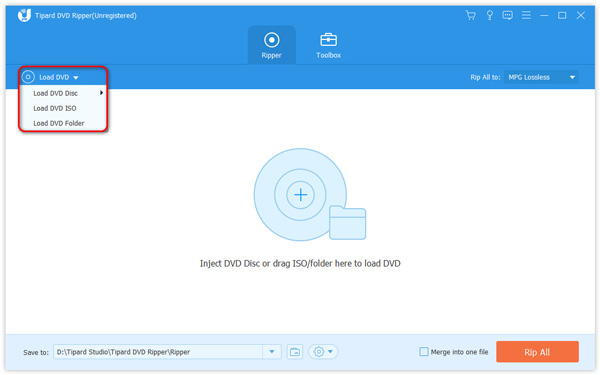
Choose audio track and subtitle
Click drop-down menu and choose the one you want to add, so at first, you need to make sure whether itself has audio or not. When those steps are done, you should choose the subtitle for the video you converted into by clicking drop-down menu and choose the one you need.

Select the output MKV files
Choose the output files then click "Custom Profile" and choose the MKV format. At the same time, you are supposed to select your favorite video codec, audio codec, frame rate, resolution and more other parameters in settings to convert DVD to MKV with the best quality.
Note: You can choose the 4K MKV with MPEG4 or H.264 video codec. Moreover, you can find the different MKV formats with 3D effects, which enables you to convert 3D DVD to 3D MKV without problem.
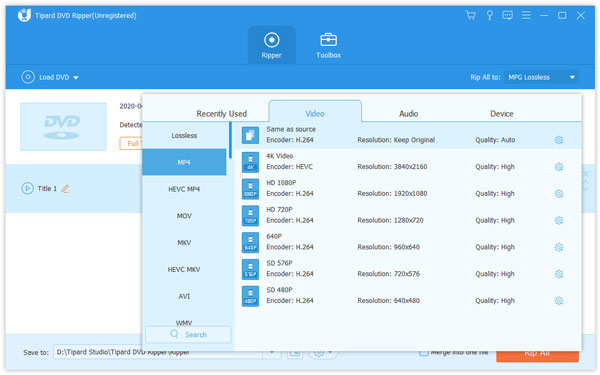
Edit DVD videos
This step is alternative for you. If you want to make your videos more satisfying and enjoyable, you can click the "Edit" to edit the videos.

There's 5 buttons on the top of the interface then you can Rotate video direction,, crop the video frame, adjust video effect, add watermark and adjust volume and etc. You can edit your videos you like!
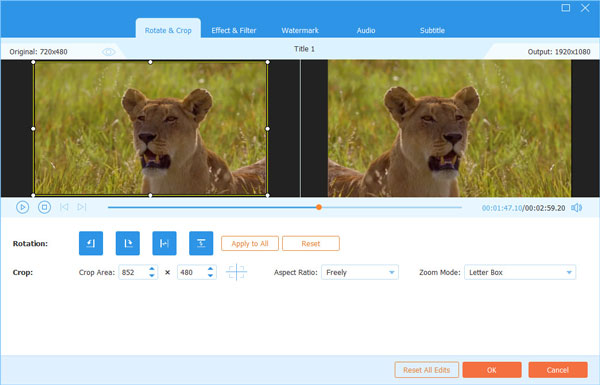
Rip DVD to MKV
By clicking "Rip All" it will begin to rip DVD to MKV and you can see the converting progress in the progress bar. When you need to convert DVD to MKV in a high quality, it will take a period of time for the whole process.
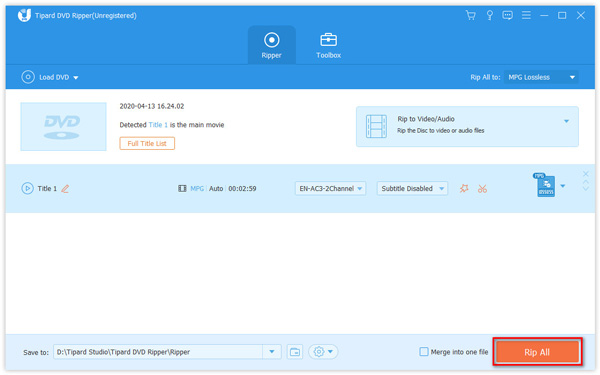
Part 3. How to rip DVD to MKV with WinX DVD Ripper
WinX DVD Ripper is able to rip music, pictures and videos out from DVD to MKV or other type of files. You can discover the powerful functions of auto transferring videos to MKV, AVI or AVCHD. It also backup DVD in 3 modes and remove the DRM protection mechanisms. What is more, you can also discover the optimal presets for lots of devices, such as iPhone, Samsung, Chromecast and more.
Step 1: Load DVD into the program
Once you download and install the program, click "DVD" icon and then you can start to load the DVD file to this get start.
Step 2: Choose MKV as output
When it finished loading the DVD file you are asked to choose the suitable output file you want to with the following path "Output Profile" > "DVD Backup" > "Backup full title to MKV". Then click the "Done" button to start ripping DVD to MKV.
Step 3: Copy DVD to MKV format
Click "RUN" icon and you can also see the complete progress from the progress box. It takes a period of time for the whole ripping process from DVD to MKV files.
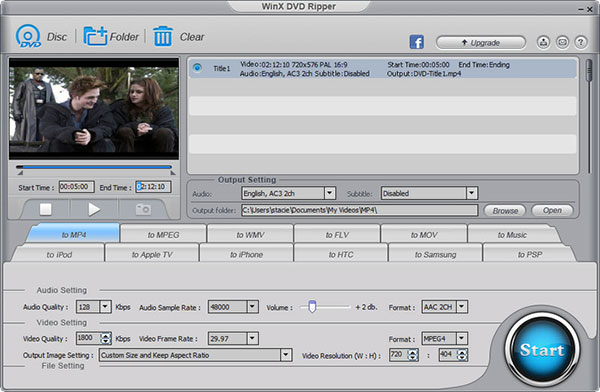
Tips: When the file finished converting and you still need to change for a little, for example you can change the direction, audio or background music you can find them from "More operations".
Part 4: How to rip DVD to MKV by MakeMKV
Just as the name of the MakeMKV, which is specially designed to rip DVD to MKV. You can use it on your computers for free only during beta download. And you can use it without registration for 30 days, after that you need to insert an account. The DVD to MKV ripper assists you to convert DVD to MKV. The advantages of it are it allows you to store the chapter information, keeps all meta-information and also it makes it possible for you to use it without downloading.
Step 1: Load DVD into the program
After you run MakeMKV, you should insert the DVD to your computer and then start to load it by clicking "Load Disc". Choose the file you want to convert and hit the green arrow.
Step 2: Choose the output file
When it finished loading, you need to choose the output file to the video you want to convert into. Or you can enter the type of the video in the quick search box and it will find it for you immediately.
Step 3: Start ripping DVD to MKV
Start converting the DVD file to MKV by clicking "Start" bar which won't spend too much time and you can know the speed of converting in the complete progress bar.
Step 4: Choose the destination folder
When it finished converting, you are asked to choose the destination folder for the converted video. Now you can enjoy the converted MKV video on your computer now.
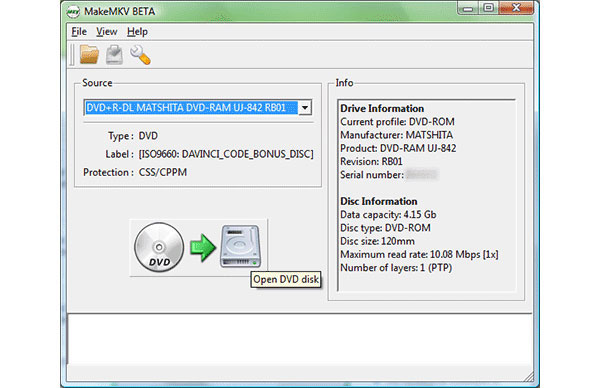
Part 5. How to convert DVD to MKV on Mac with Handbrake
When you need to convert DVD to MKV for free, Handbrake should be a nice solution. The libdvdcss library file of Handbrake, which enables the app to circumvent copy protection on DVD, you have to install Homebrew in order to rip protected DVD to MKV. It should be a little difficult for the newbie to install the library with command line.
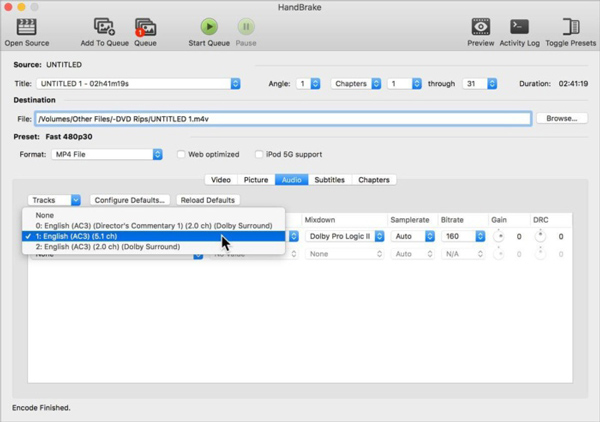
Step 1: Enter the command line in Terminal
In order to download the Homebrew, you can open Terminal and paste the following link into the app. Make sure the entire command is on one line.
/usr/bin/ruby -e "$(curl -fsSL https://raw.githubusercontent.com/Homebrew/install/master/install)"
Step 2: Install libdvdcss on your Mac
When you install Homebrew on your Mac, you can paste the following command line into Terminal and press Return to install libdvdcss file.
brew install libdvdcss
Step 3: Load the DVD into Handbrake
Once you insert a DVD in your optical drive, you can launch Handbrake and select the DVD. There might be some extra or bonus videos, you can choose the one with the largest size to convert main DVD movie to MKV, or convert each one at a time.
Step 4: Choose the quality of the MKV file
You can choose the Fast preset to turn DVD movie into MKV with a fast speed, or choose the Super HQ preset to copy DVD to MKV with a high quality. Of course, you can also manually adjust the different parameters to get a desired result.
Step 5: Convert DVD to MKV with Handbrake
Besides the video files, you can also choose the Subtitles and other information when you convert DVD to MKV. After that click the "Convert" button to rip the selected DVD, even for the DRM protected files.
Part 6: How to copy DVD to MKV with FFMPEG
As for technicians similar with codec, you can convert DVD to MKV using FFMPEG. Just enter a few command line to transcode the DVD movies to MKV or other video formats. Moreover, you can also concatenate video or audio files with ease. Here are the steps you should follow.

Step 1: Locate the VOB files for main movie
Once you install the FFMPEG on your windows or Mac, you should find the VOB files on the mounted video in VIDEO_TS that has the main movies of the DVD. Usually you can identify the main movie with the size of the VOB file.
Step 2: Concatenate VOB to MKV
$ ffmpeg -i concat:VTS_02_1.VOB\|VTS_02_2.VOB\|VTS_02_3.VOB\|VTS_02_4.VOB\|VTS_02_5.VOB -map 0:v:0 -map 0:a:0 -codec:a libvo_aacenc -ab 128 -codec:v libx264 -vpre libx264-ipod640 movie.mkv
Step 3: Calculate the video size
When you need to save the video to your computer, you have to calculate the video size beforehand. The -vcodec parameter is necessary because ffmpeg doesn't support theora by itself. -acodec is necessary otherwise ffmpeg uses flac by default.
Summary
Besides the above methods to convert DVD to MKV, you can also find dozens of other solutions. When you use Handbrake or MakeMKV, you can only get MKV files, which is not compatible with some default video player, not even mention about iPhone or other devices. If you convert the MKV files to MP4 or other formats, there should be further data loss for the original files in the DVD.
If you just need to rip DVD to MKV for once or during a short period, MakeMKV should be a nice solution. As for the unprotected DVD, you can also choose MacX DVD Ripper. When you are looking for the professional solution for ripping DVD to MKV with a high quality, you should choose Tipard DVD Ripper as your first choice. If you have any other query about how to covert or copy DVD to MKV, you can share more detailed information in the comments.






