The Easiest Way on How to Clone HDD to SSD

If your computer takes a long time to boot up, that is more likely because it runs on a traditional hard drive, also called hard disk drive. Many people expect to improve the performance of their computers. A solid state drive, abbreviated as SSD, is a great solution. Even an old computer with an SSD boots much faster than a new computer running on a regular hard drive. So, when you consider upgrade your computer, you can simply replace your HDD with SSD. How to clone HDD to SSD becomes a new challenge now. Therefore, we are going to share multiple ways to clone HDD to SSD in Windows 7, 8/8.1 and 10.
Part 1. Clone HDD to SSD without third party software
Some people do not like to install third party tools on their PCs. That is OK, because Microsoft has integrated many useful tools into Windows operating systems. We can use these built-in features to migrate OS from HDD to SSD. The whole process includes four parts: prepare, create an image, restore the OS image, re-rate the OS drive. We use Windows 7 as the example.
1. Preparation
Shrink OS.
Make sure the OS HDD only includes the System Reserved partition and the OS partition. Right-click Computer on desktop and choose Manage. On the computer management window, open Storage and then Disk Management. Right-click the OS partition and choose Shrink Volume for clone HDD to SSD. Input a value at least 10% lower than the capacity of your SSD.
Disable hibernation.
Run Command Prompt as administrator and enter powercfg -h off. Then close the Command Prompt.
Turn off system restore.
Right click Computer on desktop and choose Properties. When the dialog pops up, open System protection, select your OS drive and hit Configure, check the option of Turn off system protection.

2. How to create an image
Plug a USB drive into your computer.
Go to Control Panel and locate to Backup and Restore section.
Click the Create a system image and choose the USB drive from hard disk list.
Hit the Next button and then Start Backup from HDD to SSD.
When the process is done, a popup dialog will ask to create a system disc, insert a blank disc and follow the instruction to create a system repair disc.
Then remove the USB drive and shutdown your computer.

3. How to migrate OS from HDD to SSD
Connect SSD to computer
Disconnect all HDD and connect SSD to your computer, boot your computer with the bootable USB or system repair disc you created.
Repair your computer
When graphic window shows, press Repair your computer to continue. Select Restore your computer and click on the Next button. Then choose Use the latest…… option and hit Next button.
Clone HDD to SSD
On re-image window, click on the Exclude disks button and check every box of hard disk except SSD. Press Next and then hit Finish button to continue clone HDD to SSD.
Start Re-imagine OS
Finally, click on the Yes button to start re-imagine OS. Once finish, choose Don't restart and then Shutdown.
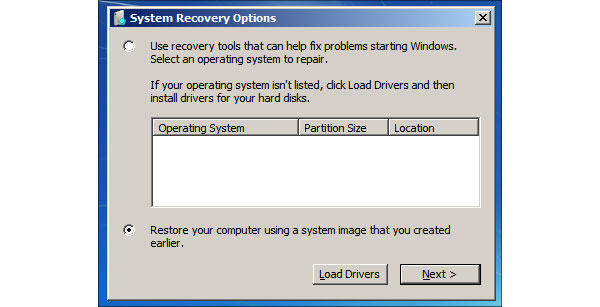
4. How to re-rate the OS drive
Attach HDDs except the OS HDD to your computer and power on.
Right-click on Computer on desktop and choose Manage. Open Storage and then Disk Management.
Right-click on the OS partition, select Extend Volume, hit Next and then Finsh.
Open command prompt as administrator, input winsat disk and press Enter key. Now, the OS has been migrated from HDD to SSD.
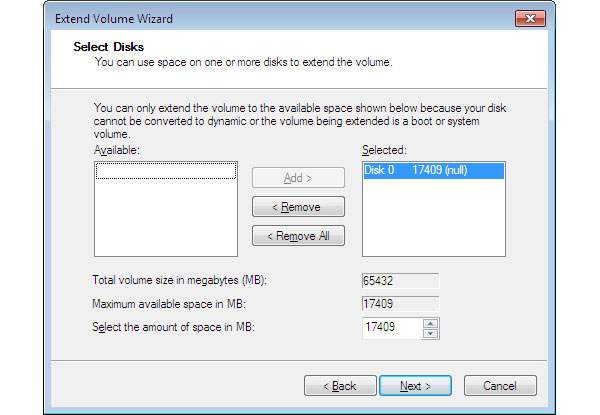
Part 2. Transfer HDD to SSD without reinstallation
As you can see, it is complicated to transfer HDD to SSD without third party tools, especially to ordinary people. There are several third party tools, such as DVDFab PC Backup, could simplify the process and help to transfer OS from HDD to SSD without reinstallation. Before transfer, attach the SSD on your computer.
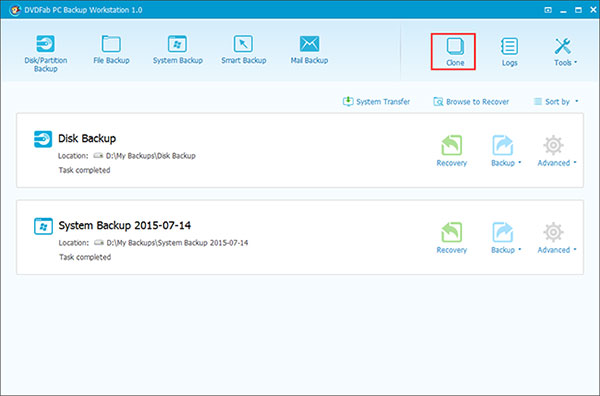
Run HDD to SSD Cloner
Run this HDD to SSD cloner on your computer and click on the Clone icon on top ribbon.
Select the System disk
On the pop-up window, select the system disk and click on the Next button to move on.
Optimize to SSD
Then choose the SSD on the target window and check the box of Optimize to SSD.
Clone data from HDD to SSD
After settings, click on the Proceed button, this tool will start cloning the data from HDD to SSD.
The whole process may need a few minutes to an hour depending on the amount of the data or OS.
Part 3. Rip DVD for SSD
SSD is popular among tech savvy, for it could improve computer performance and offer smooth experience. So, compared to view videos in DVD drive, it is more comfortable to watch movies on PCs. If you want to enjoy high quality movies, you will need a powerful DVD ripper, such as Tipard DVD Ripper.
How to rip a DVD
Load Disc to DVD Ripper
Insert the DVD movie into optical drive and run DVD Ripper on your computer. Click on the Load Disc button on top of the screen to import videos from disc.
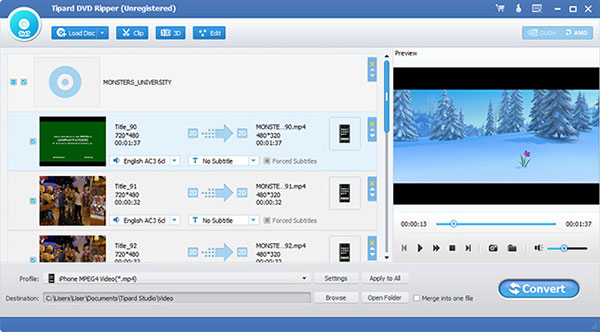
Customize Parameters for output
Locate to bottom area and click on the Settings button to open configuration window. Select a video format from the Profile drop-down list and customize other parameters as you wish. Then hit the OK button to confirm the settings and back to main interface.
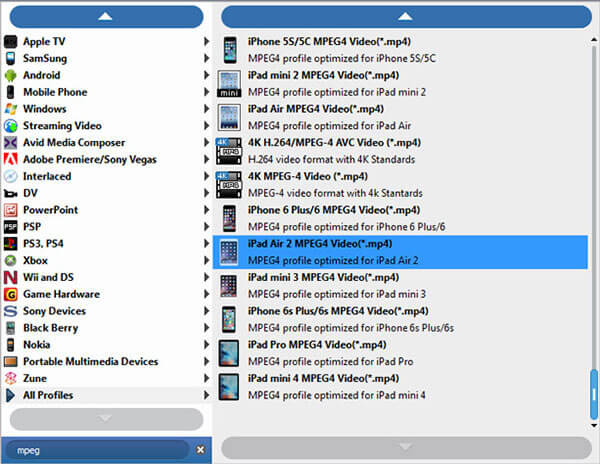
Edit video files within the program
Click on the Browse button and pick a location to save the output. If you want to edit the videos, you can hit the Edit button on top of the screen and open video editor.

Rip DVD for SSD
Once you click on the Convert button, DVD Ripper will start transferring movies to hard drive.
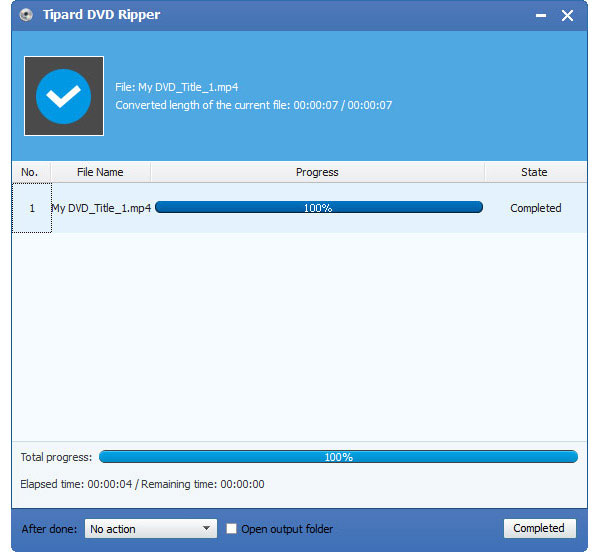
When the process is done, you can transfer the ripped movie from HDD to SSD. And then you can enjoy the high quality movie smoothly.
Conclusion
SSD becomes increasingly popular since its stability and higher performance. As manufacturers increase capacity, the price of SSD declines gradually. But it is still expensive to upgrade the whole computer. An alternative solution is to replace HDD with SSD. This tutorial shows how to clone HDD to SSD. Of course, you can transfer OS from HDD to SSD without extra software, because built-in utilities are able to transfer OS to SSD. If you think the whole process is too complicated, some third party tool could help you clone HDD to SSD without reinstallation. Finally, if you want to watch DVD movies on SSD, you can use Tipard DVD Ripper.






