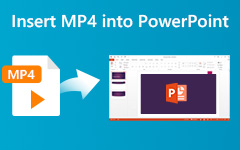How to Insert MP4 Videos into PowerPoint Presentations
PowerPoint presentations are useful ways to communicate with your audience. However, the simple animation photo slides in PowerPoint is not enough to create the engagement, compared with the eye-catching videos.
Inserting videos into PowerPoint becomes the trend for many PowerPoint creators.
Can I insert an MP4 into PowerPoint?
How to embed the MP4 files into PowerPoint?
Keep reading and learn from the full guide to put MP4 videos into PowerPoint to find your answers.
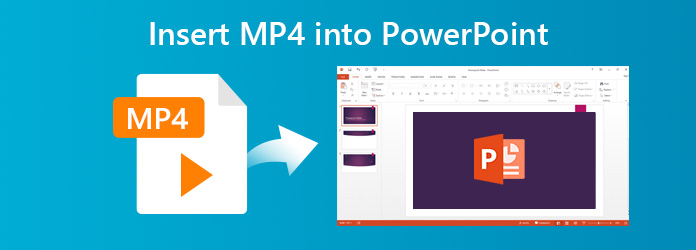
Part 1. What Type of Video File Can You Insert into PowerPoint?
Not all the video formats are supported to embed into PowerPoint and different versions of PowerPoint differs slightly.
Check the details here to see what types of video formats that you can add into the PowerPoint presentations.
| PowerPoint versions | Supported video formats |
|---|---|
| PowerPoint 2019 | Windows Video (.asf), Windows Video (.avi), MP4 Video (.mp4, .m4v, .mov), Movie (.mpg or .mpeg), Adobe Flash (.swf), Windows Media Video File (.wmv), AIFF Audio (.aiff), AU Audio (.au), MIDI (.mid or .midi), MP3 (.mp3), Advanced Audio Coding – MPEG-4 Audio File (.m4a, .mp4), Windows Audio (.wav), Windows Media Audio (.wma) |
| PowerPoint 2016 | Windows Video (.asf), Windows Video (.avi), MP4 Video (.mp4, .m4v, .mov), Movie (.mpg or .mpeg), Adobe Flash (.swf), Windows Media Video File (.wmv), AIFF Audio (.aiff), AU Audio (.au), MIDI (.mid or .midi), MP3 (.mp3), Advanced Audio Coding – MPEG-4 Audio File (.m4a, .mp4), Windows Audio (.wav), Windows Media Audio (.wma) |
| PowerPoint 2013 | Windows Media (.asf), Windows Video (.avi), MP4 Video (.mp4, .m4v, .mov), Movie (.mpg or .mpeg), Adobe Flash (.swf), Windows Media Video (.wmv), AIFF Audio (.aiff), AU Audio (.au), MIDI (.mid or .midi), MP3 (.mp3), Advanced Audio Coding – MPEG-4 (.m4a, .mp4), Windows Audio (.wav), Windows Media Audio (.wma) |
| PowerPoint 2010 | Adobe Flash Media (.swf), Windows Media (.asf), Windows Video (.avi), Movie (.mpg or .mpeg), Windows Media Video (.wmv), AIFF Audio (.aiff), AU Audio (.au), MIDI (.mid or .midi), MP3 (.mp3), Windows Audio (.wav), Windows Media Audio (.wma) |
| PowerPoint 2007 | Windows Media (.asf), Windows Video (.avi), Movie (.mpg or .mpeg), Windows Media Video (.wmv), AIFF Audio (.aiff), AU Audio (.au), MIDI (.mid or .midi), MP3 (.mp3), Windows Audio (.wav), Windows Media Audio (.wma) |
As for the PowerPoint 2003 and before, PowerPoint itself cannot play video files. You should install Windows Media Player and DirectX with Microsoft proprietary formats.
Part 2. How to Embed an MP4 Video in PowerPoint 2013/2016/2019?
MP4 videos supported in PowerPoint 2013, 2016 and 2019, and you can insert the MP4 videos into PowerPoint directly.
Step 1. Run PowerPoint app on your computer, and open the presentation where you want to insert an MP4 file.
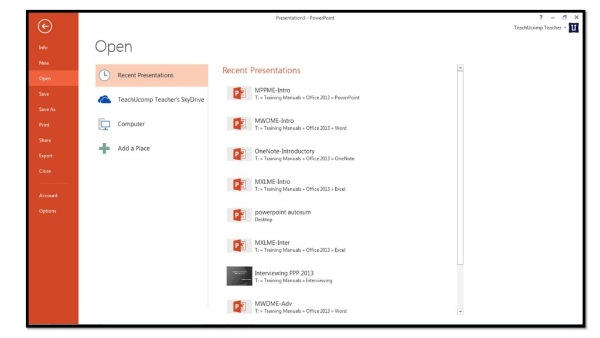
Step 2. Select Insert tab from ribbon, and click Movie to select the MP4 file on your computer to insert into the PowerPoint slide.

After that, an alert box will pop up asking, How do you want the movie to start in the slide show? Here you can click Automatically to play the movie automatically or Clicked to play the MP4 video by clicking the mouse.
Then an alert box pops up asking "How do you want the movie to start in the slid show?". To play the movie automatically, click automatically. To start your movie by clicking the mouse, click When Clicked.
Part 3. How to Add an MP4 Video to PowerPoint (All Versions)
PowerPoint 2010 or before neither support MP4 files, nor play the embedded the video. For fixing the problem, you will need the MP4 converter to change other formats into MP4 for inserting into the PowerPoint file.
Tipard Video Converter Ultimate is the MP4 movie converter, which can convert MP4 files into the PowerPoint compatible videos for playing on PowerPoint. Why choose Tipard Video Converter Ultimate?
- • It converts any video into PowerPoint supported video formats.
- • It rips DVD and Blu-ray to PowerPoint compatible file formats.
- • Insert your own voice into a video for embedding into PowerPoint.
- • Edit the videos like crop, clip, merge, watermark, rotate, flip, effects, etc.
- • Compress the big video file size into a smaller one for PowerPoint.
- • Create GIF from the video for creating animation for PowerPoint.
Step 1. Add video file
Import the video files into the program by clicking the big plus button. You can also drag and drop the video file into this software directly. This software also supports batch conversion and you can import one or more video files into this program.
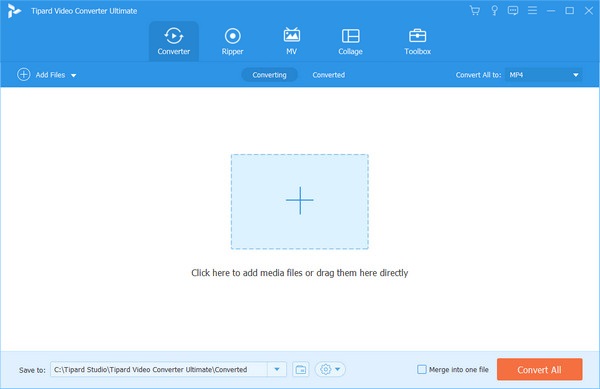
Step 2. Select the output format
If you want to convert the batch video files into the same format, just select the output from the drop-down list of Convert All to, to pick up WMV, MP4, ASF, AVI, etc.
If you want to convert the video files into the different formats, just select the output at the right corner next to every file
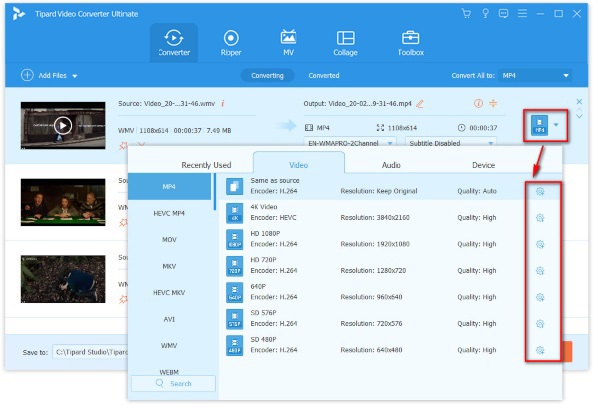
Step 3. Convert video and audio formats
After all the settings are made well, click Convert All to start converting the video files for PowerPoint.
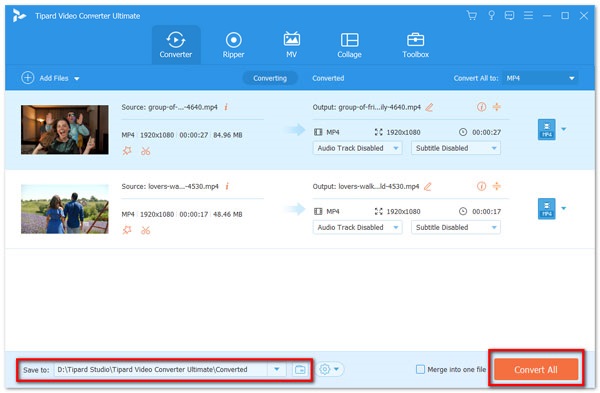
Conclusion
To put an MP4 video into PowerPoint presentation is an easy way to engage with your audience. However, not all PowerPoint version support MP4 files, and you should convert MP4 file into the PowerPoint supported formats with Video Converter Ultimate.
Do you still have any suggestion to insert the MP4 files into PowerPoint?
Let me know by leaving your comments below.