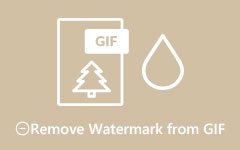How to Make a Reverse GIF in 4 Easy Methods
Want to make your GIF funnier? People sometimes reverse the GIFs so that they will look funnier. It is also very creative when you reverse GIFs; they add fun and sometimes highlight the best scene in a GIF. And if you are among the people who want to reverse their GIFs, then we got your back covered. There are many applications that you can use to reverse the GIF that you have. And in this post, we will show you the steps to reverse an animated GIF offline, online, and on your mobile phone.

Part 1. How to Reverse a GIF Offline
Reversing a GIF is quite hard for novice editors. But with the right reverser applications, even beginners can reverse a GIF. In this part of the post, we will show you how to reverse a GIF offline with two methods easily.
Method 1. Use Tipard Video Converter UItimate
Tipard Video Converter Ultimate is a known application that can help you reverse your GIFs. This GIF reverser is initially a video converter with many advanced editing features, like a video reverser, video watermark remover, video merger, volume booster, and more. And in its video reverser feature, you can reverse your GIF entirely or partially. Additionally, it supports almost all video formats, such as MP4, MOV, AVI, MKV, FLV, VOB, WMV, M4V, SWF, and 500+ more formats. You can also change the output format of your video before exporting or saving it. Furthermore, Tipard Video Converter Ultimate has an easy-to-use user interface, which makes it a beginner-friendly application. So, if you want to use this tool to reverse your GIF, then read the simple instructions below.
How to reverse a GIF using Tipard Video Converter Ultimate:
Step 1 First, download Tipard Video Converter Ultimate on your computer by hitting the Download button below for Windows or Mac. Once installed, launch the app on your desktop.
Step 2 And then, on the main interface, go to the Toolbox panel and select Video Reverser from the list of editing options.
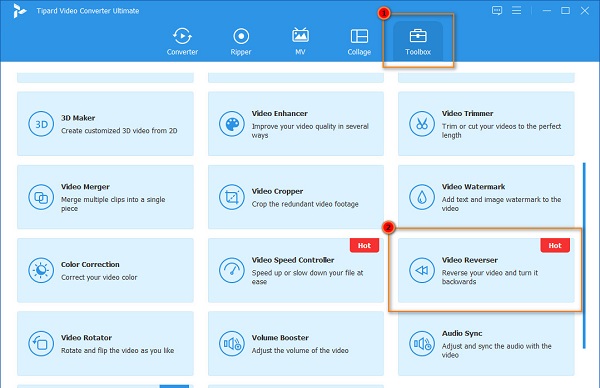
Step 3 Next, click the plus (+) sign button to upload the GIF you want to reverse. You can also drag and drop the GIF to the plus sign box to upload it.
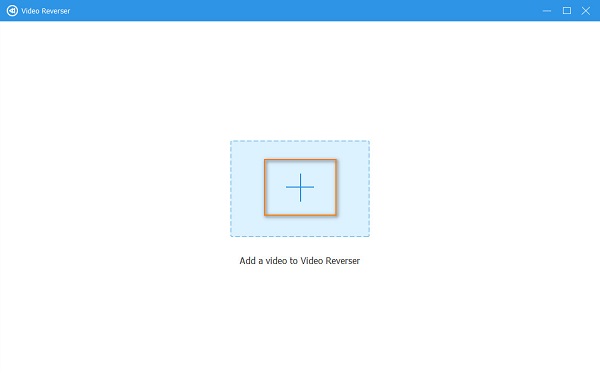
Step 4 Once your GIF file is uploaded, the application immediately reverses the GIF entirely. But if you want to reverse some portion of the GIF only, click the Set Start and Set End to choose the part you want to reverse.
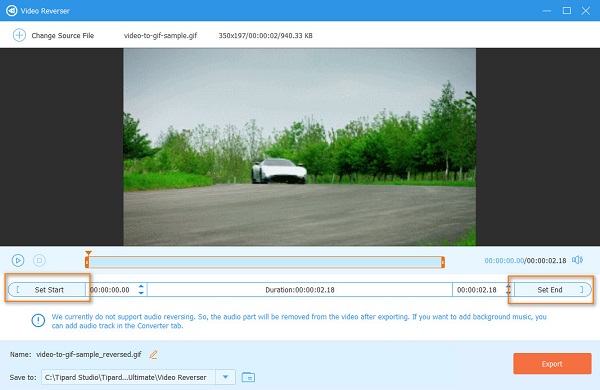
Step 5 Finally, once you are done reversing your GIF, click the Export button at the lower right of the interface to save your output file on your device.
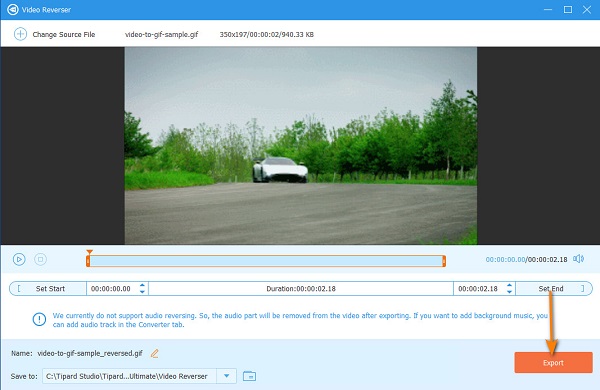
Method 2. Use Adobe Photoshop
Adobe Photoshop is probably the most popular photo editing application that you can use to reverse your GIF. With Adobe Photoshop, you can reverse your GIFs by editing the layers of your file. Also, Adobe Photoshop is used to edit raster images in any image format. Moreover, it has many editing tools that you can access to edit and enhance your images. With Photoshop, you can make a 3D image, remove watermarks, and even reverse a GIF. However, many beginners have difficulty using this application because it has a complicated user interface. Nonetheless, it is still an effective tool for reversing a GIF file.
How to rewind GIFs using Adobe Photoshop:
In this tutorial, we will present to you how to make a GIF and reverse it with Photoshop.
Step 1 First, import your GIF file by going to File and scrolling down to Scripts. Then, click the Load files into stack to open the images as layers. And then, click Browse on the Load Layers tab and select the file you want to make a GIF.
Step 2 Next, go to the Select icon and click All Layers. Then, navigate to Layer, scroll down to Arrange, and click the Reverse option to arrange the images in reversed form.
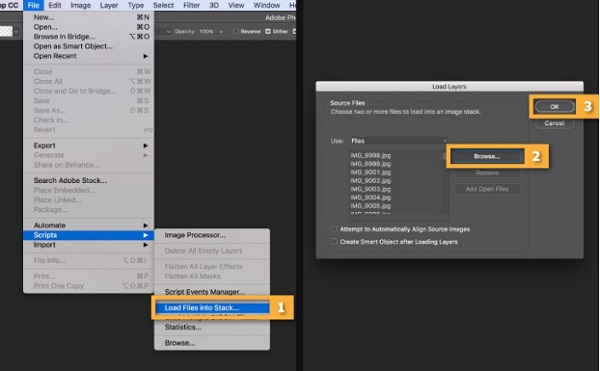
Step 3 Afterward, go to Window > Timeline to prompt the Timeline panel. Then, tick the arrow on the button in the middle of the interface, and select Create Frame Animation.
Step 4 And in the upper right corner of the Timeline panel, tick the Make Frames From Layers. Doing this will convert all layers in the Layers panel into individual frames on your GIF.
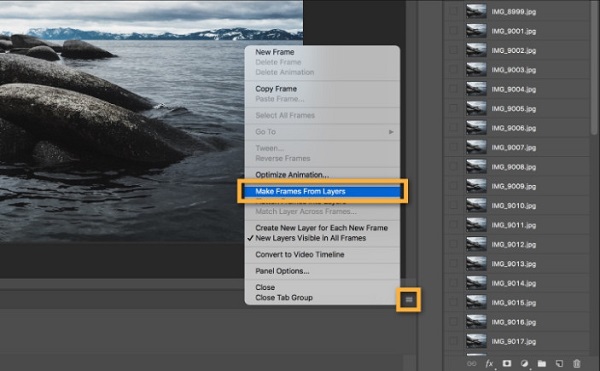
Step 5 And then, to make your GIF repeated, click the arrow down button, and then select Forever > 3 times > Once or Others.
Step 6 To reverse your GIF, click the drop-down three gray lines option at the right part of the Timeline box. Click the Reverse Frames. And now, you can see that the frames are in reversed form.
Step 7 Save your reversed GIF by going to File, and scroll down to Save for Web. Then, check the width and height of your GIF, and click the Save button to save your file.
Part 2. How to Reverse a GIF Online
There are also online applications that you can use to reverse your GIF. Online software is more convenient because you don't need to install anything on your device, and it will cause you to save storage space.
GIF reverse is an online reverse GIF maker that you can access on all web browsers, including Google, Firefox, and Safari. This online application has a simple user interface, which benefits beginners. In addition, despite being an online tool, it does not contain ads that might distract you. Also, it has an option where you can loop or forward your GIF file. Furthermore, it has an easy saving process. But like other applications, GIF reverse has its setback; it has a slow loading process because it is an internet-dependent application.
How to reverse a GIF using GIF reverse:
Step 1 Access GIF reverse by searching it on your browser. And then, on the first interface, click the Select Image button to upload the GIF you want to reverse.
Step 2 Once your GIF file is uploaded, click the Reverse it button to reverse your GIF.
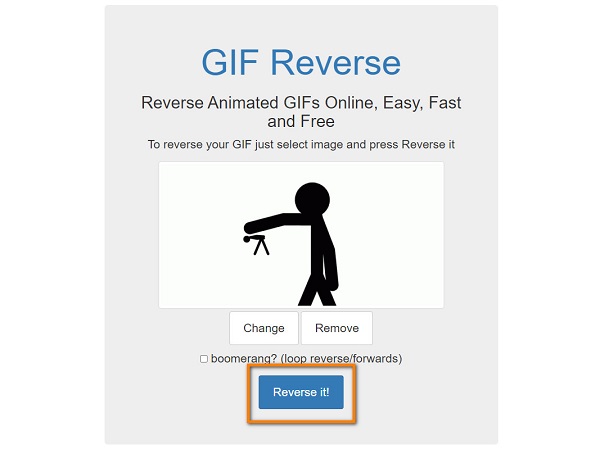
Step 3 To save your output, right-click or long-press your output, and select Save.
Part 3. How to Reverse a GIF on a Phone
If you have saved GIFs on your Gallery or Photo app, you can install GIF reversers on your mobile phone. In this section, we will present the steps on how to reverse a GIF on your phone with an amazing app.
Rewind Video - Magic Video is a good application for reversing GIF files. This GIF rewinder is known for its video reversing capabilities, and it has an intuitive user interface. With Rewind Video, you can also reverse your audio in any format. In addition, you can select the part that you want to reverse, or you can entirely reverse the whole GIF. If you are wondering whether or not it is free to use, the great news is this application is free. You can download it on your Android device, and it is safe to use. But, many users are complaining that there are too many ads when you use the app.
How to use Rewind Video - Magic Video to reverse a GIF:
Step 1 Install the app on your phone, and launch the app immediately. Tap the Reverse Video option to reverse a GIF file.
Step 2 And then, select the GIF file you want to reverse. Select the part that you want to reverse by sliding the handlebars.
Step 3 Tap the check icon at the upper right corner once you reverse your GIF file. Then, tap the Save video button to save your output on your phone.
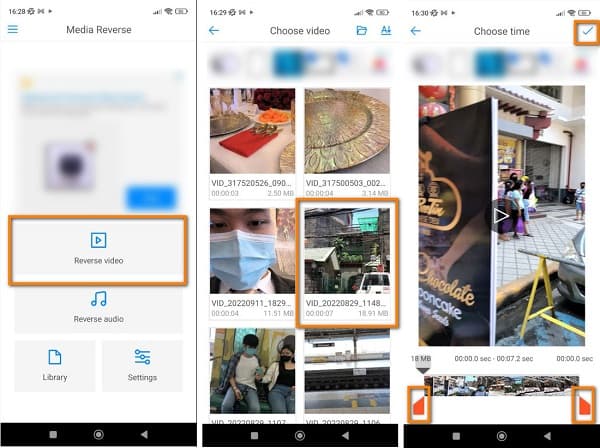
Extended Reading:
How to Reverse Videos on Windows, Mac, iPhone, and Android
Top 5 Popular Video Reversers in 2022 You Can Use
Part 4. FAQs about How to Reverse a GIF
Will it ruin the quality if I reverse my GIF?
No. Usually, the quality of your GIF file will not be affected or ruined when you reverse them. However, some tools or applications affect a file's quality when you use them to reverse video files.
How long does GIF usually last?
A GIF usually is 20 seconds to 25 seconds long, and it is at 24fps. Longer than that requires HTML 5 or other programs to compress.
Can I create a GIF on PowerPoint?
Yes. With Microsoft PowerPoint, you can save a presentation as a GIF. Then, you can share it on other platforms or channels. To make a GIF in PowerPoint, go to Select File > Export > Create an Animated GIF.
Conclusion
Now that you have learned all the possible methods to reverse a GIF, you can reverse your own GIF to make it funnier. But if you like a GIF reverser that is easy to use, and is packed with many advanced editing features, download Tipard Video Converter Ultimate now.